Hi everyone! It's Kristen from Ladybug's Teacher Files and I'm back with another time-saving tip for all you PowerPoint-printable-fiends!
I think many of us are well-versed in keyboard shortcuts these days, right? Here are some of the most familiar ones you probably use without even thinking at this point:
command ⌘ + c (copy)
command ⌘ + x (cut)
command ⌘ + v (paste)
command ⌘ + z (undo)
command ⌘ + y (redo)
command ⌘ + s (save)
command ⌘ + p (print)
command ⌘ + o (open)
command ⌘ + b (bold)
command ⌘ + u (underline)
These are just a few of the most common shortcuts. If you already use them, you know how much time they can save, often helping you skip several extra clicks.
But did you know you can create more shortcuts, coded exactly the way you like?
And it's very easy to do!
Here are the steps...
1. Open System Preferences and head to the Keyboard section:
2. Click on Shortcuts (in the top menu):
3. Go to App Shortcuts (located in menu on the left):
4. Now look through the list of Applications to find PowerPoint:
5. The next step is to fill in the Menu Title. This is the exact name of the command, as seen in PowerPoint. I used the example of grouping. I like to group my pictures together in an individual slide (it makes it easier to copy and paste onto other slides) but there isn't a shortcut for grouping. So here's where I can make one:
It is important to type the name exactly as it appears in PowerPoint, or it won't work. As I discovered through countless errors myself ;)
6. In that same box, you will see Keyboard Shortcut. This is where you can type in any combination of keystrokes for your shortcut. As you type your keystrokes, they will be recorded in the box:
I used ⌘g for Group:
Now when I hit ⌘g, my selected pictures automatically group together...no more selecting and scrolling through a menu of commands.
Something to watch for!
This will work for many of the basic commands in PowerPoint. However, some commands have ellipses (such as the command to format the background of the slide). And this must be written precisely as well:
The ellipses must be included. And, if you're thinking like me, that's just a simple three periods. This isn't always the case (as I learned the hard was) as it may be written as a true ellipsis symbol (and not just three periods). To make this ellipsis, you must click Option + semicolon. There is more information in this article: Create Keyboard Shortcuts for Apps
So once you include the ellipsis (correctly) and choose your keystroke combination...
...you will see your shortcut in the drop-down menu in PowerPoint!
Pretty cool, right?
I really hope this was of some help to those of you looking for more shortcuts! If you'd like some more time-saving tips, please see this previous post here on Blog Hoppin':
Thanks for reading!

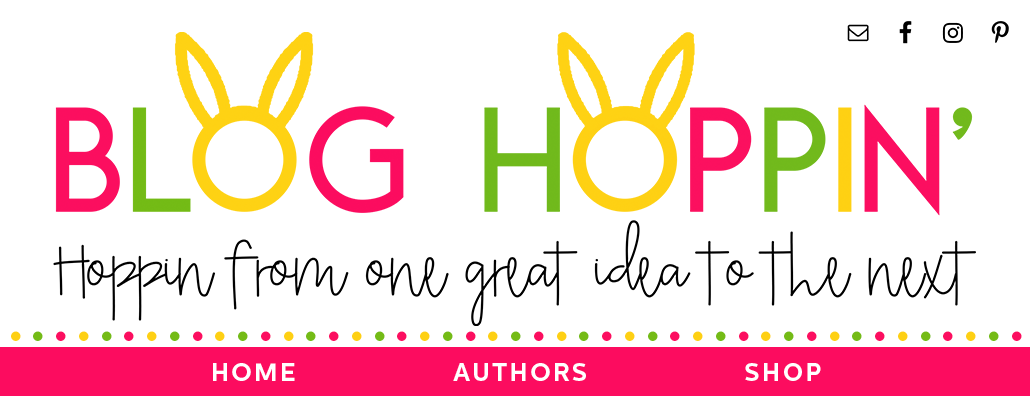


















No comments:
Post a Comment